用 UEFI+GPT 安装 Windows 操作系统
事情的起因是我一直在当作系统盘的hdd读写速度太慢了,每次开机都要等好久,而且用的是传统的legacy启动,开机速度就更慢了。因此今天我准备用 GPT+UEFI 的组合,用现代的方案安装Windows 10 Pro 22H2(其它系统大同小异),大幅提升开机速度。
准备工作
准备 PE
关于 PE 是什么,可以去维基百科查看详情:Windows预先安装环境
鉴于此次我们需要把硬盘分区表改为GPT,所以我建议在U盘上安装PE来操作。市面上的PE五花八门,装机小白可能一不小心就选了某些「不干净」的PE。对此,我墙裂推荐 微PE (wepe.com.cn)(不是广告!!),简洁、免费,最重要的是可以一键安装进U盘。 进入微PE官网后点击「下载」,这里建议选第一个V2.3版本。如果你的机器过旧,也可以选择V1.3旧版。
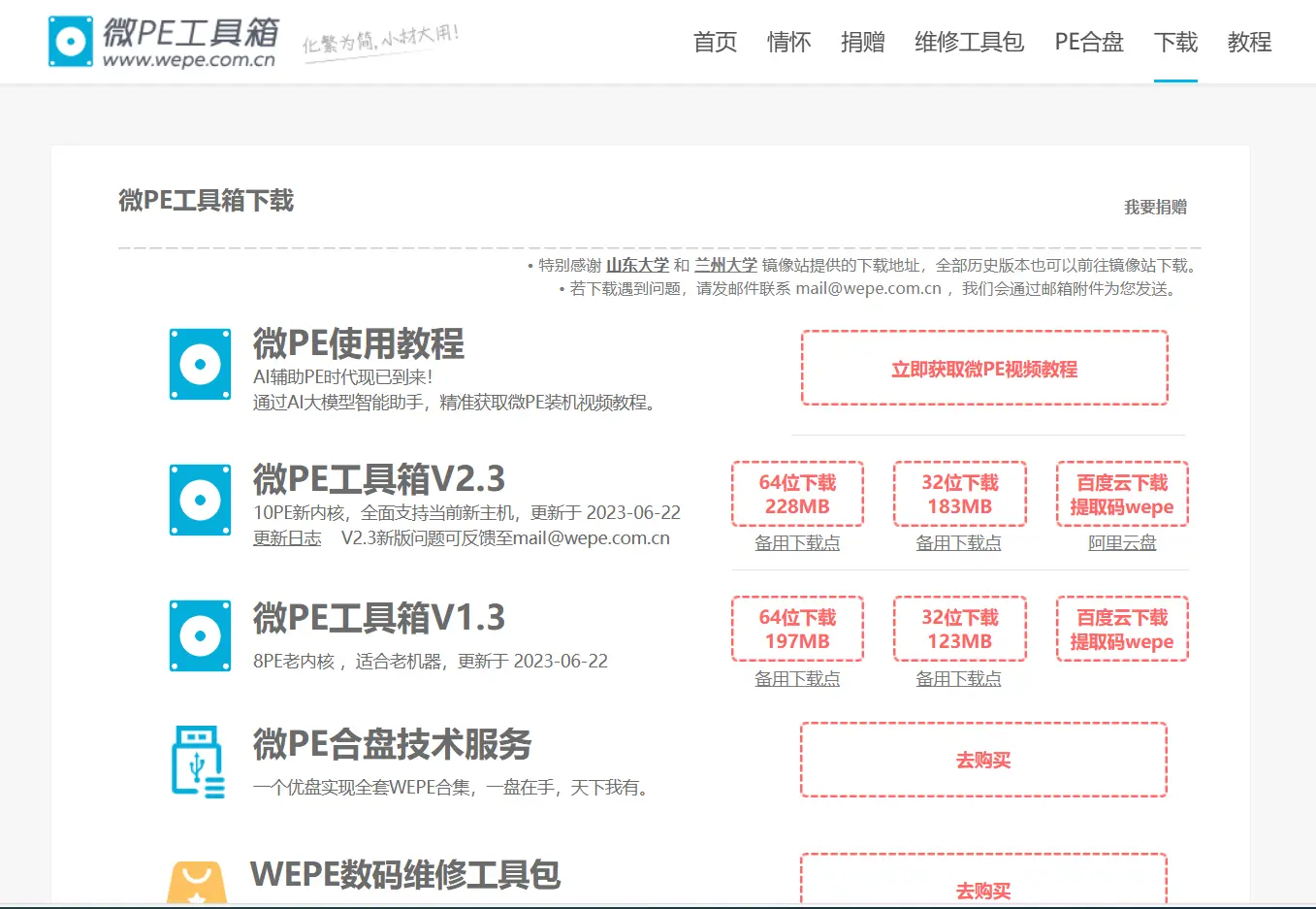
查看下载地址会弹出一个捐赠的对话框,有能力的读者可以赞助一下。不想捐赠也可以点击「先不捐赠」。这里建议选择64位下载安装。
打开微PE程序后点击右下角「U盘安装」,选择好自己的U盘,剩下的选项默认即可。唯一需要注意的是文件系统要选择 exFAT 或者 NTFS ,否则 FAT32 不能装下 ≥ 4 GB 的文件(这非常重要,因为现在的Windows镜像文件大小普遍大于这个数字)。点击「立即安装」就开始了。注意,此过程会清空U盘所有数据,请自行做好数据备份。
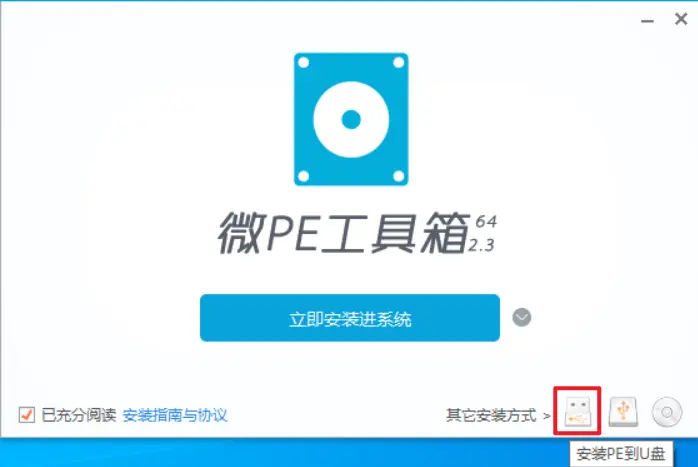
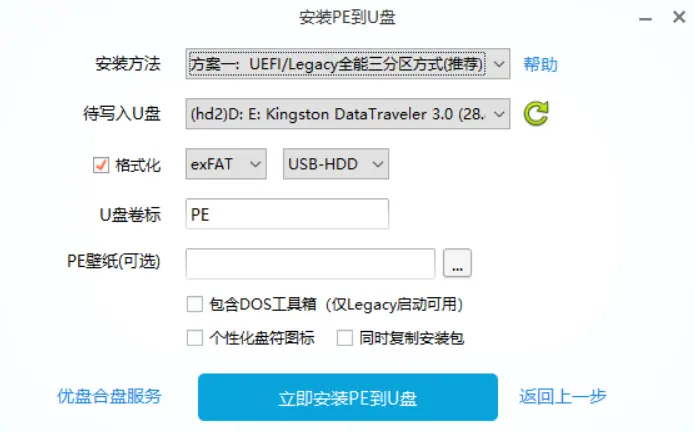
安装过程需要等待较长时间,取决于你的U盘读写速率。 完成后可以在此电脑里看到 U 盘「分裂」了,其中一个是EFI分区,另一个是刚刚在微PE里「U盘卷标」设置的,这样就算是成功了。

准备系统 ISO 镜像
ISO 是个什么东东呢?如今大部分的操作系统安装都会给你提供一个 ISO,你可以把它想像成一个光盘💿(ISO也确实能当光盘用),要安装的操作系统就贮存在这里面。
下载镜像最好去微软官网下载,谁知道第三方下载的有没有捆绑呢?
几点小建议:
- 建议下载「多版本 ISO」,而不是「家庭中文版」。
- 如果要下载 Windows 10,可以打开 Dev Tools,然后启用设备仿真功能,刷新后就可以愉快下载 ISO 了。
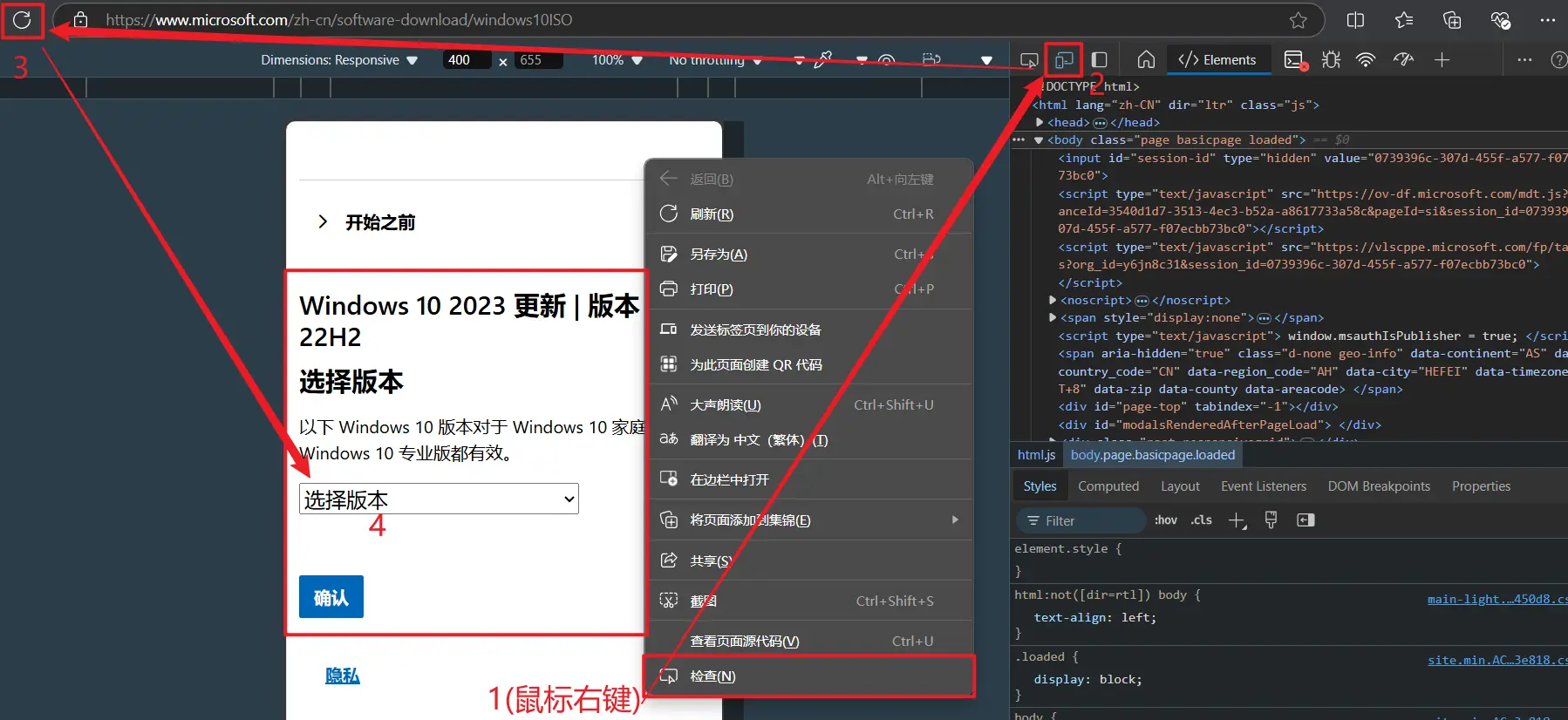
下载好之后,把 ISO 文件塞进 U 盘里就大功告成了。准备正式重装系统。 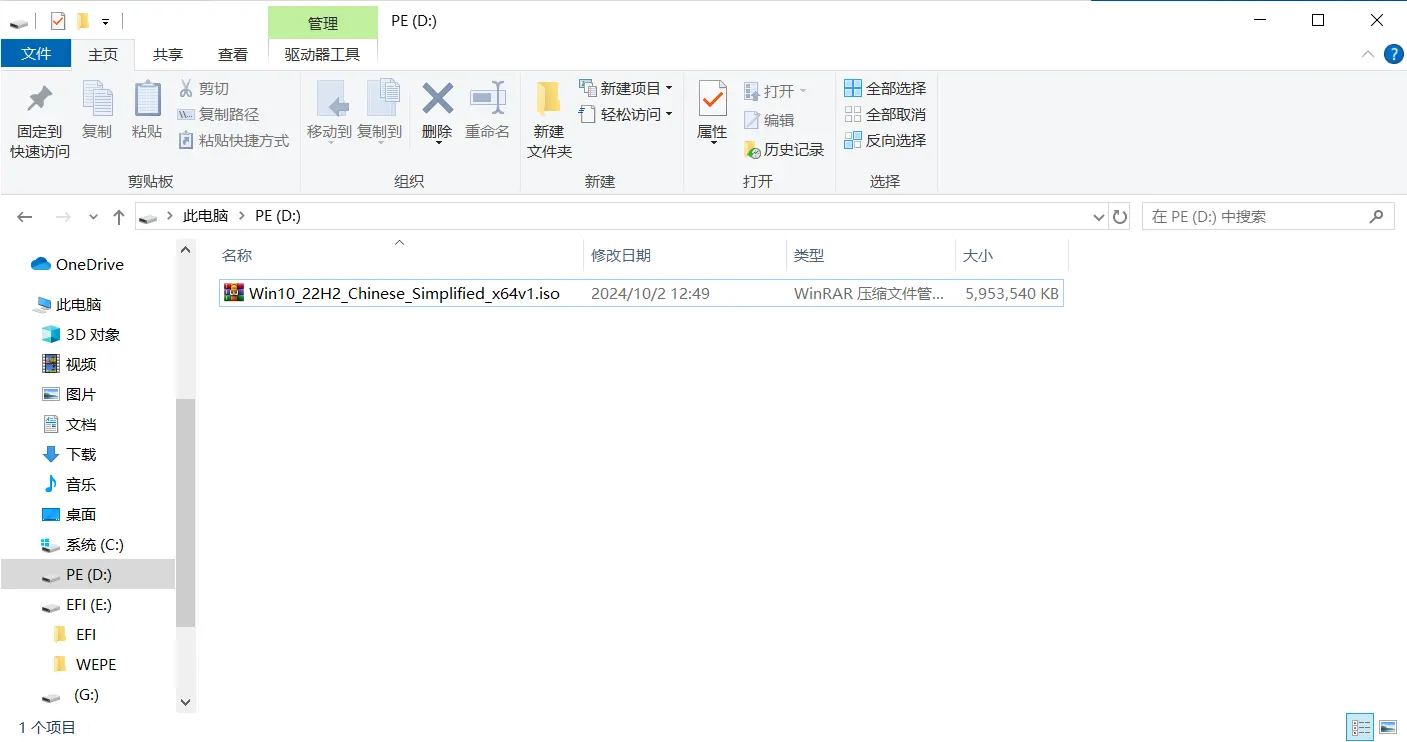
开始装机
关机后插上U盘,开机进入BIOS设置,把第一启动项改为U盘,保存设置后重启。进入到PE后,打开DiskGenius分区工具。 
选中需要分区的硬盘,点击上方「快速分区」。 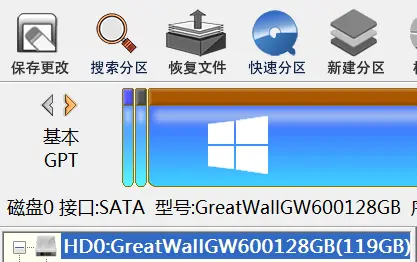
分区表改为「GPT (GUID)」,分区数量根据自己需要调整,我这里选择1个。其它选项默认即可。 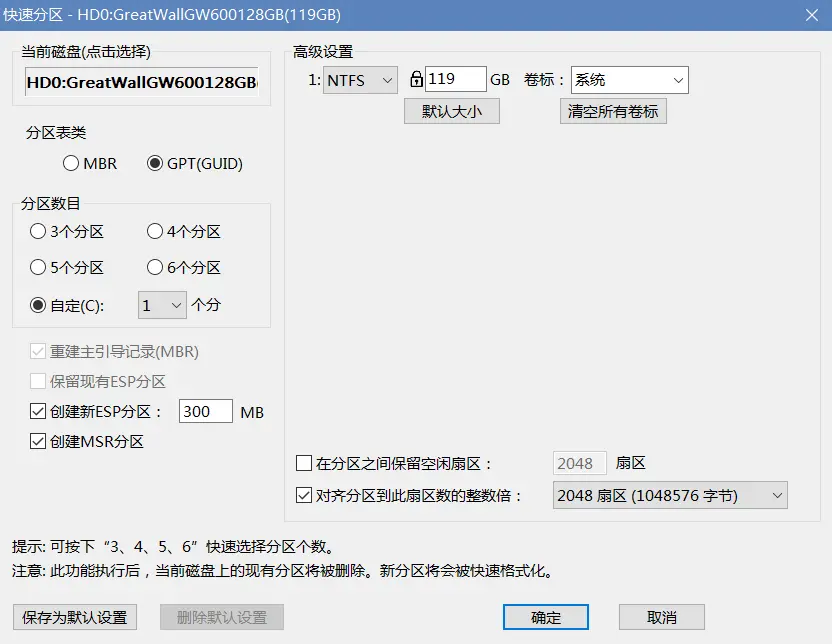
点击「确定」开始格式化硬盘。同样会清空所有数据,注意数据备份。
打开WinNTSetup(今天的主角),可以看到有很多选项。我们主要动这几个设置,如图所示。 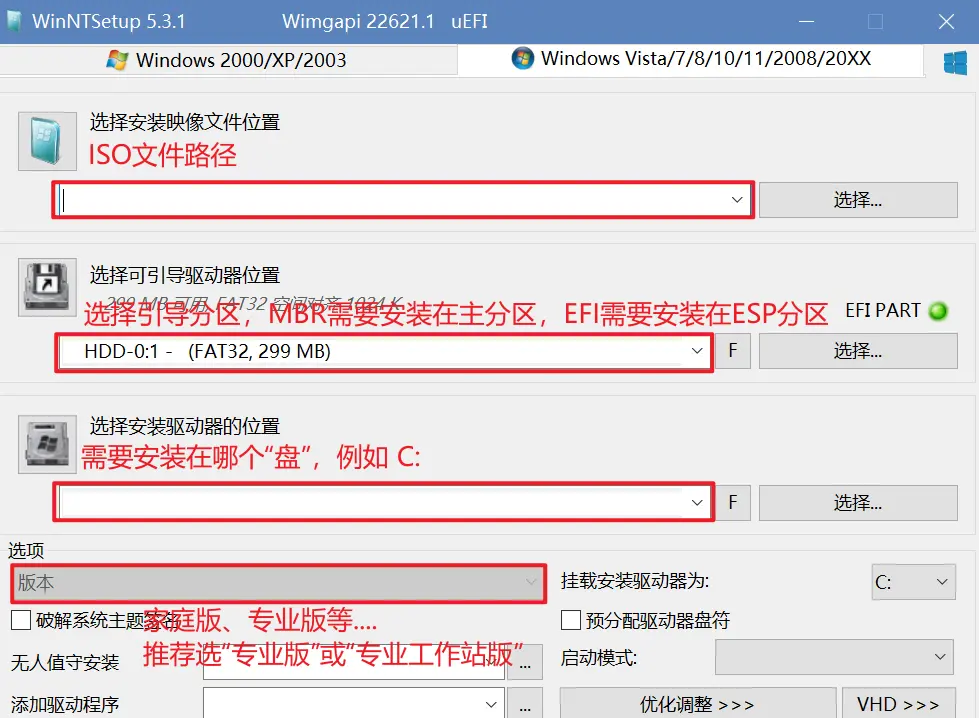
点击开始安装。安装速度取决于硬盘和U盘的读写速率。
这时候提示是否重启,我们先拔掉U盘,然后点击「重启」。 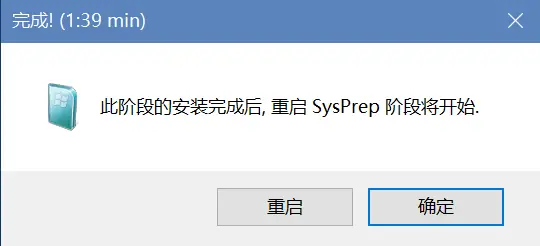
重启后应该会直接进入Windows的oobe,也就是欢迎界面,并让你配置一些东西。如果显示的是「BOOTMGR IS MISSING」,说明UEFI设置可能未启用,或者Windows Boot Manager不是第一启动项。这时就要重启并在BIOS里调整相应设置。
以上就是最基本的安装系统教程。
写完这篇博客,我也应该进入半退休状态了。有缘再见。